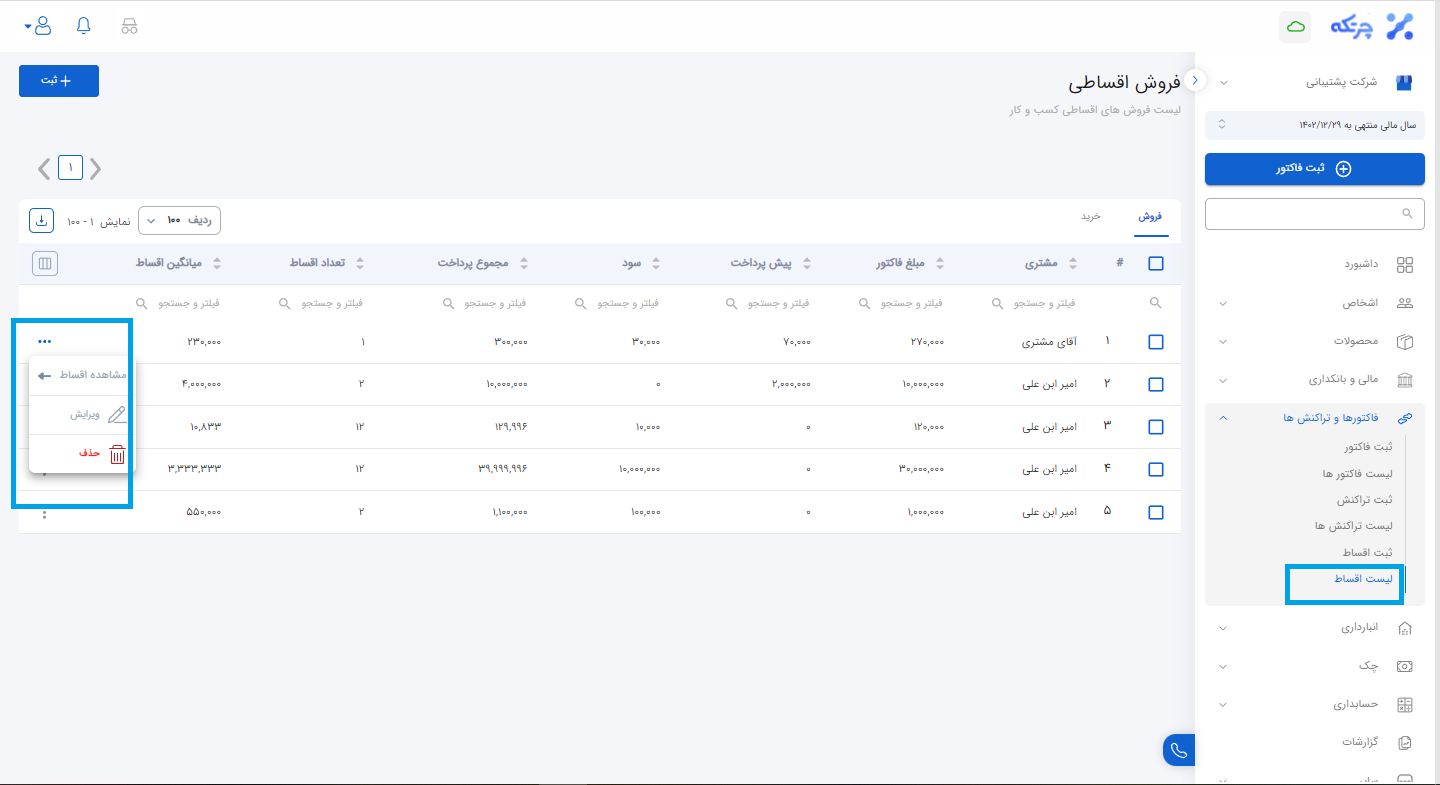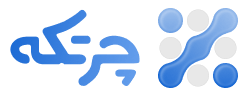فاکتورها و تراکنش ها
ثبت فاکتور
برای ثبت یک فاکتور جدید در چرتکه از منوی فاکتورها و تراکنش ها، ثبت فاکتور را انتخاب می کنیم و نوع فاکتور که بر اساس فاکتور فروش، خرید و ضایعات می باشد را در تب های زیر بنابر خواسته خودمان مشخص می کنیم.
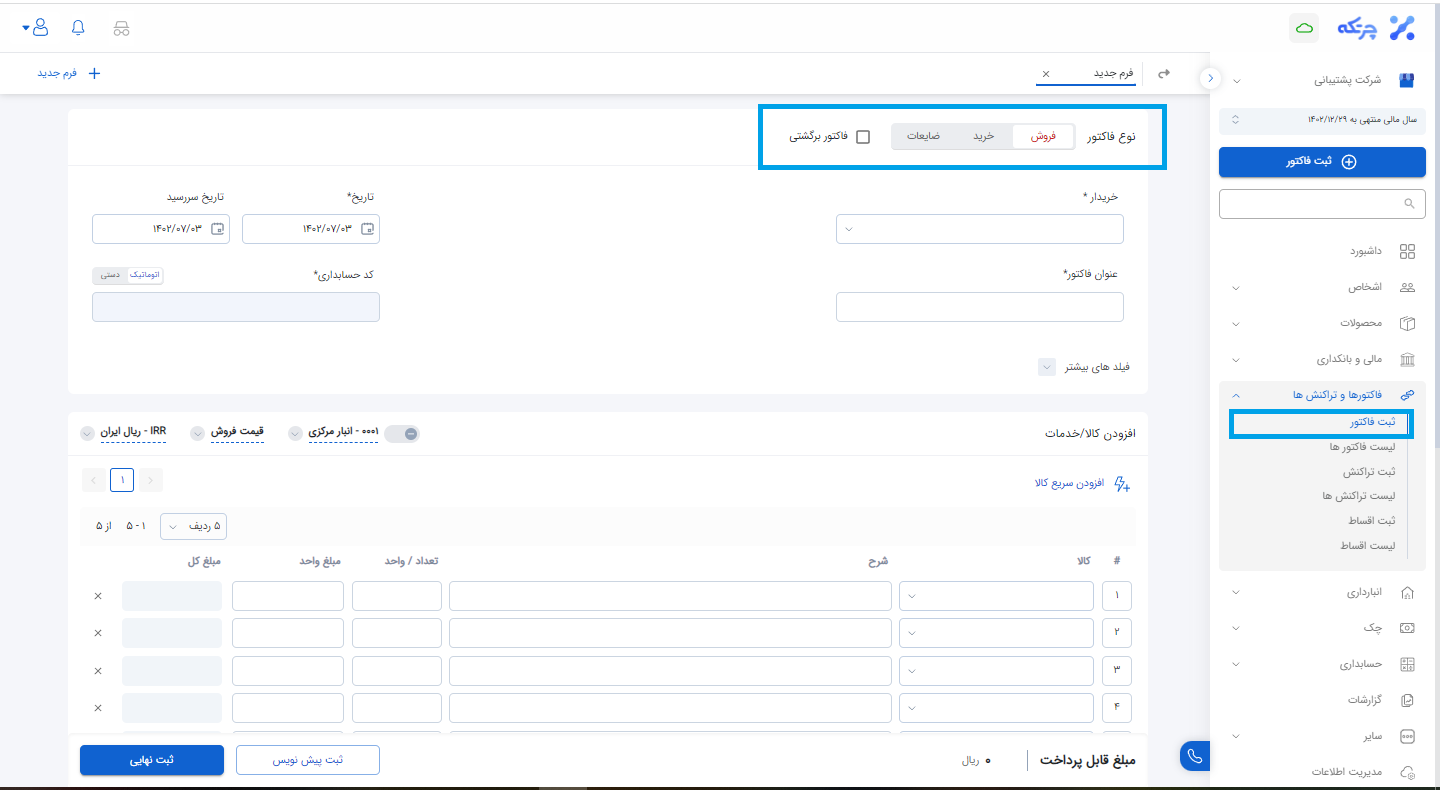
نرم افزار حسابداری چرتکه، به صورت خودکار شماره فاکتور را بر اساس آخرین شماره موجود در سیستم ثبت می کند. انتخاب شماره فاکتور به صورت دستی نیز وجود دارد که که می توان در قسمت کد حسابداری حالت گزینه اتوماتیک را به دستی تغییر داده. اگر نوع فاکتور فروش باشد، خریداری که از قبل در قسمت افزودن شخص، تب مشتری تعریف شده است را باید از لیست انتخاب نمود. عنوان فاکتور بعد از انتخاب خریدار به صورت اتوماتیک درج می شود ولی می توان آن را تغییر داد. سپس تاریخ و تاریخ سر رسید فاکتور تعیین می شود که تاریخ سر رسید، تاریخی است که مشتری فرصت خواهد داشت تا مبلغ فاکتور را تا زمان مشخص شده پرداخت کند.
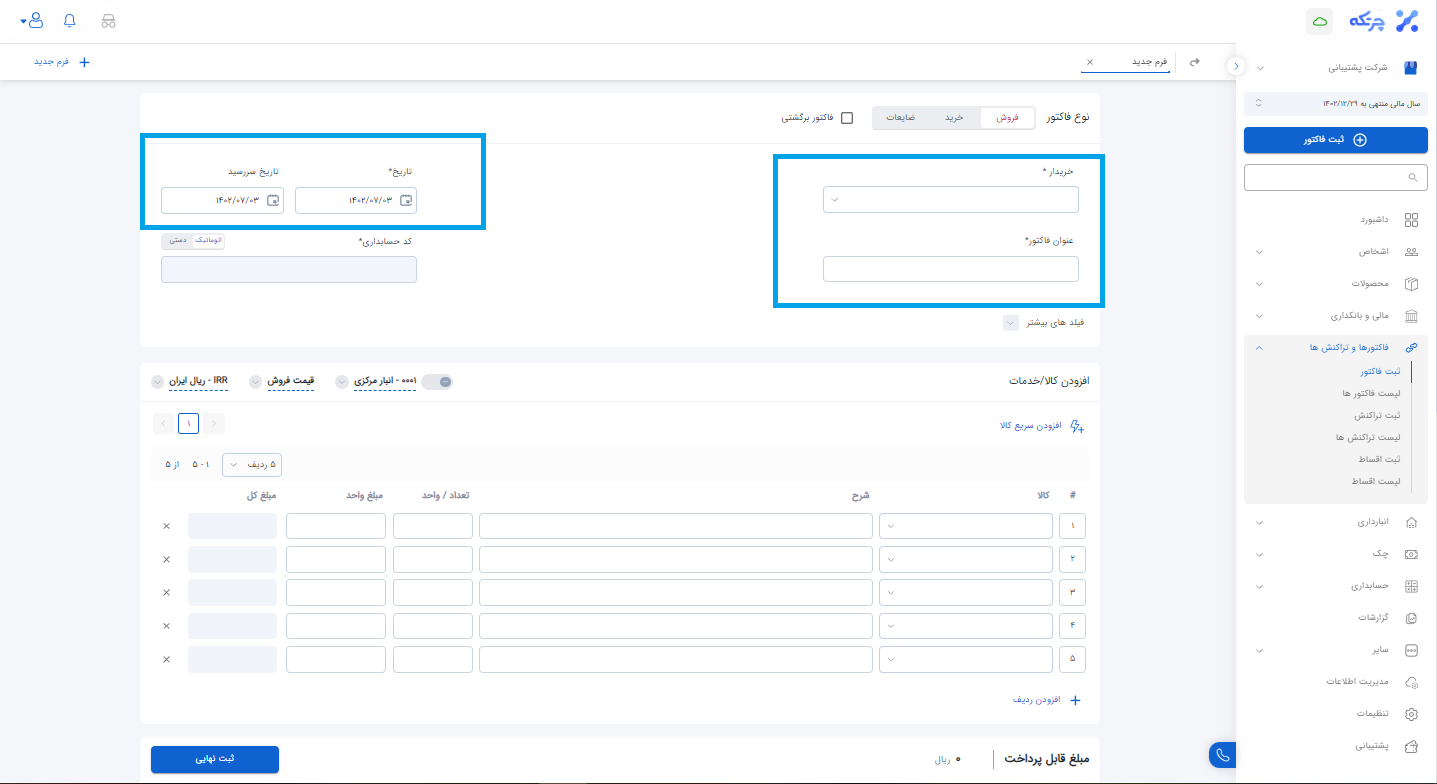
در فیلدهای بیشتر، پروژه، شعبه و فروشنده برای فاکتور انتخاب می شوند. میتوان درصد یا واحد ریالی پورسانت را برای فروشنده انتخاب نمود. توجه داشته باشید هر مبلغ یا درصدی را که انتخاب کرده اید، نرم افزار به صورت خودکار بر اساس قیمت کل فاکتور، درصد یا مبلغ وارد شده را به فروشنده اختصاص می دهد که می توان در قسمت گزارشات، کارت حساب اشخاص می توان یک گزارش گیری دقیق از فروشنده خود داشته باشیم. به طور مثال مبلغ کل فاکتور فروش 10 میلیون ریال می باشد و درصد پورسانت فروشنده 10 درصد است. پس نرم افزار به صورت خودکار مبلغ 1 میلیون ریال را به حساب فروشنده اختصاص می دهد.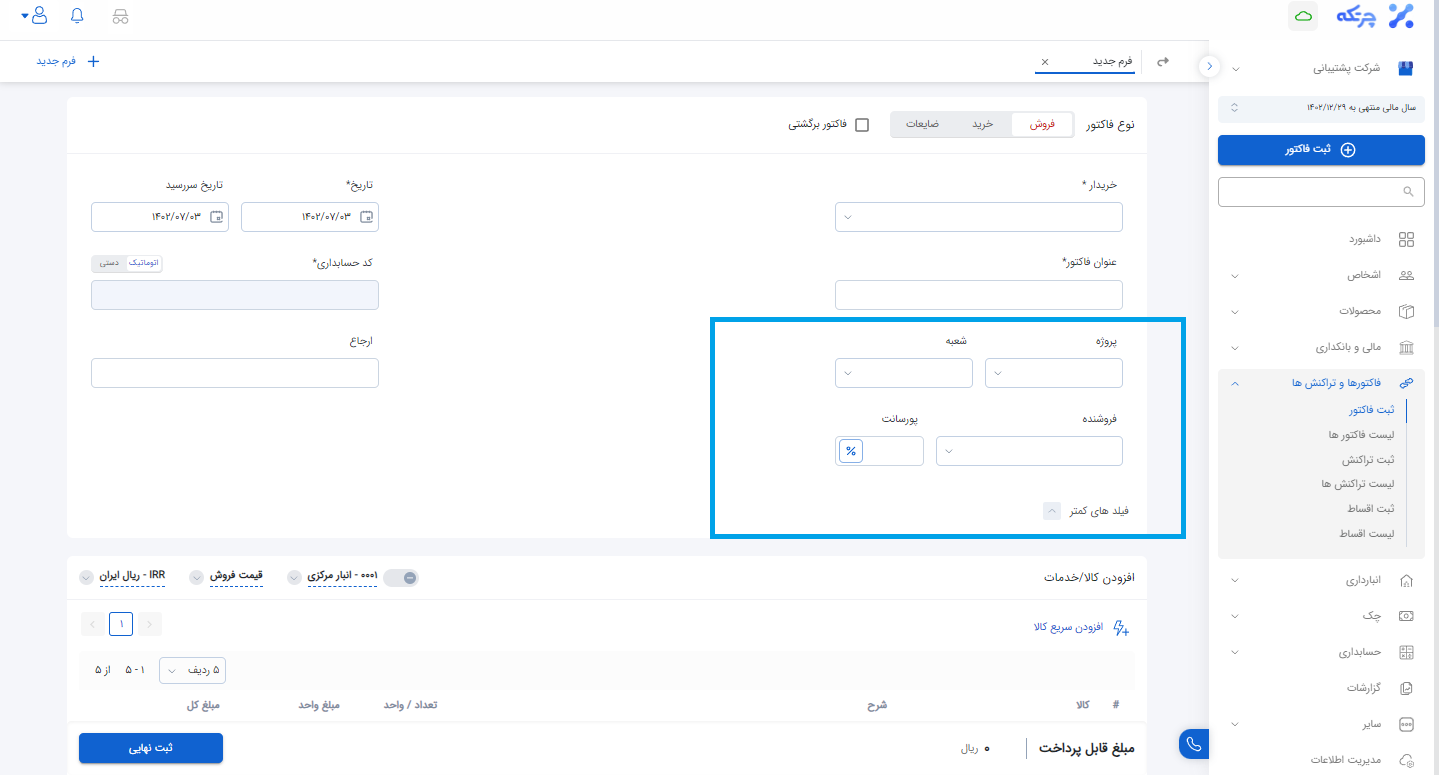
اگر ویژگی چند ارزی فعال باشد، می توان با کمک آن، واحد پول فاکتور را تعیین کرد. برای مثال یک فاکتور فروش دلاری ثبت کرد. در اینصورت تمامی قیمت ها در فاکتور به صورت دلار در فاکتور وارد می شوند. سپس کالاها در قسمت افزودن کالا/خدمات اضافه می شوند. بعد از اضافه کردن کالاها به فاکتور، تعداد و مبلغ به صورت اتوماتیک در ردیف درج خواهند شد که در صورت نیاز می توان آن هارا تغییر داد. در صورتیکه کالا دارای واحد فرعی نیز باشد می توان از ستون واحد با کلیک کردن روی کادر آبی رنگ آن را به واحد فرعی تغییر داد. همچنین به راحتی می توان یک ردیف را حذف و یا ردیف جدیدی به فاکتور اضافه نمود. برای ثبت تخفیف گروهی از دکمه تخفیف در پایان صفحه می توان استفاده نمود. در این قسمت می توان تعیین کرد که چند درصد تخفیف روی تمامی ردیف ها اعمال شود. حتی می توان با کلیک روی دکمه درصد، تخفیف را به ریال تغییر داد. توجه داشته باشید اگر تخفیف به صورت ریالی باشد، مبلغ تخفیف در تعداد کالا ضرب می شود. در صورت داشتن هزینه مالیات و حمل و نقل می توان آن ها را در کادر مربوطه درج کرد.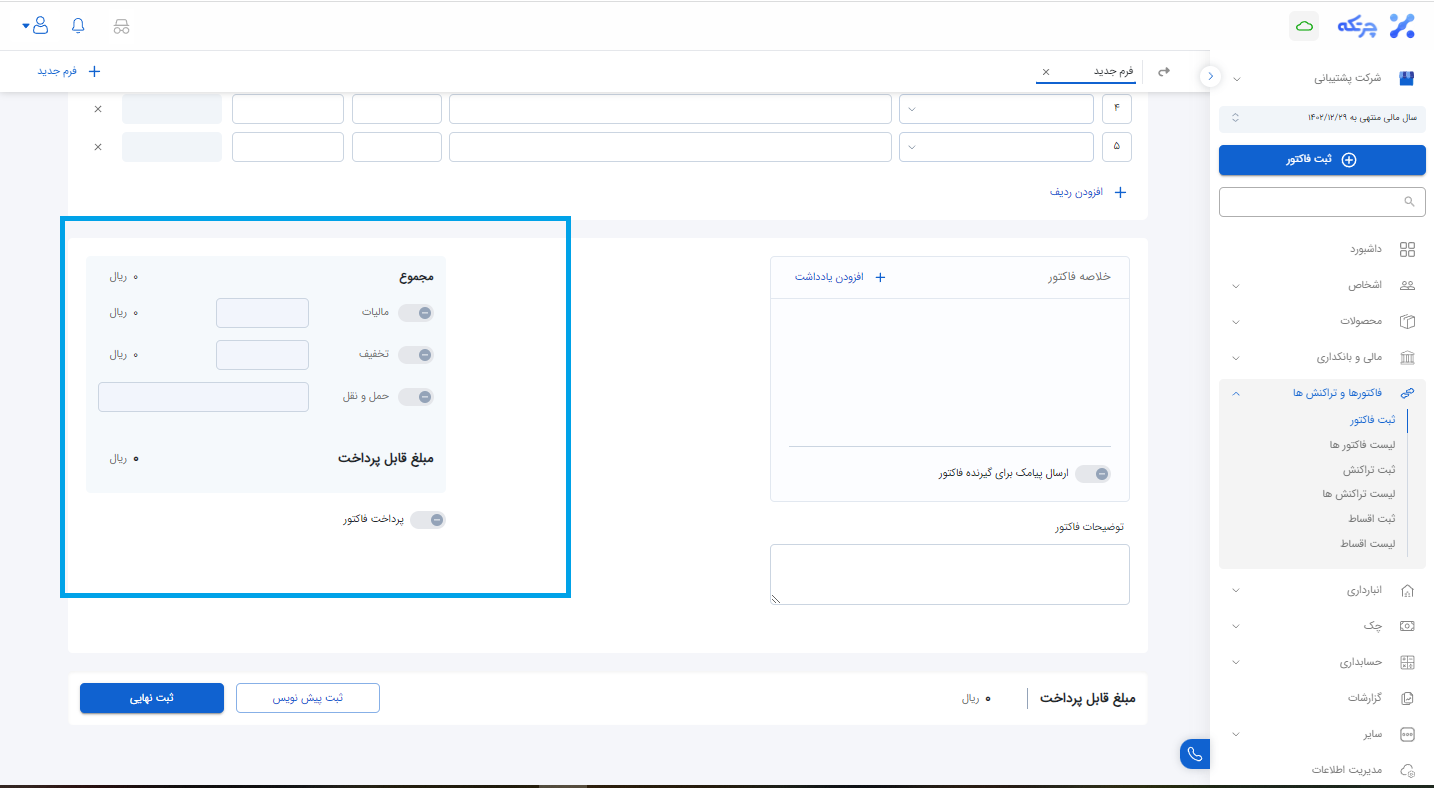
در صورت ارسال پیامک برای خریدار تیک گزینه آن در پایین خلاصه فاکتور فعال می شود. نکته ای که در این جا مطرح می شود این است که برای خریدار حتما در همان قسمت افزودن شخص، شماره موبایل همراره را وارد کرد تا بتوان از پنل پیامکی استفاده نمود. قسمت توضیحات در هنگام چاپ فاکتور نمایش داده می شود. اگر کالاهایی که در فاکتور ثبت شده اند از انبار مربوطه خارج و تحویل داده می شود باید تیک گزینه انبار را فعال نمود تا کالاها از انبار خارج شود. همچنین تمامی انبار ها در بخش انبارداری، افزودن انبار تعریف می شوند. 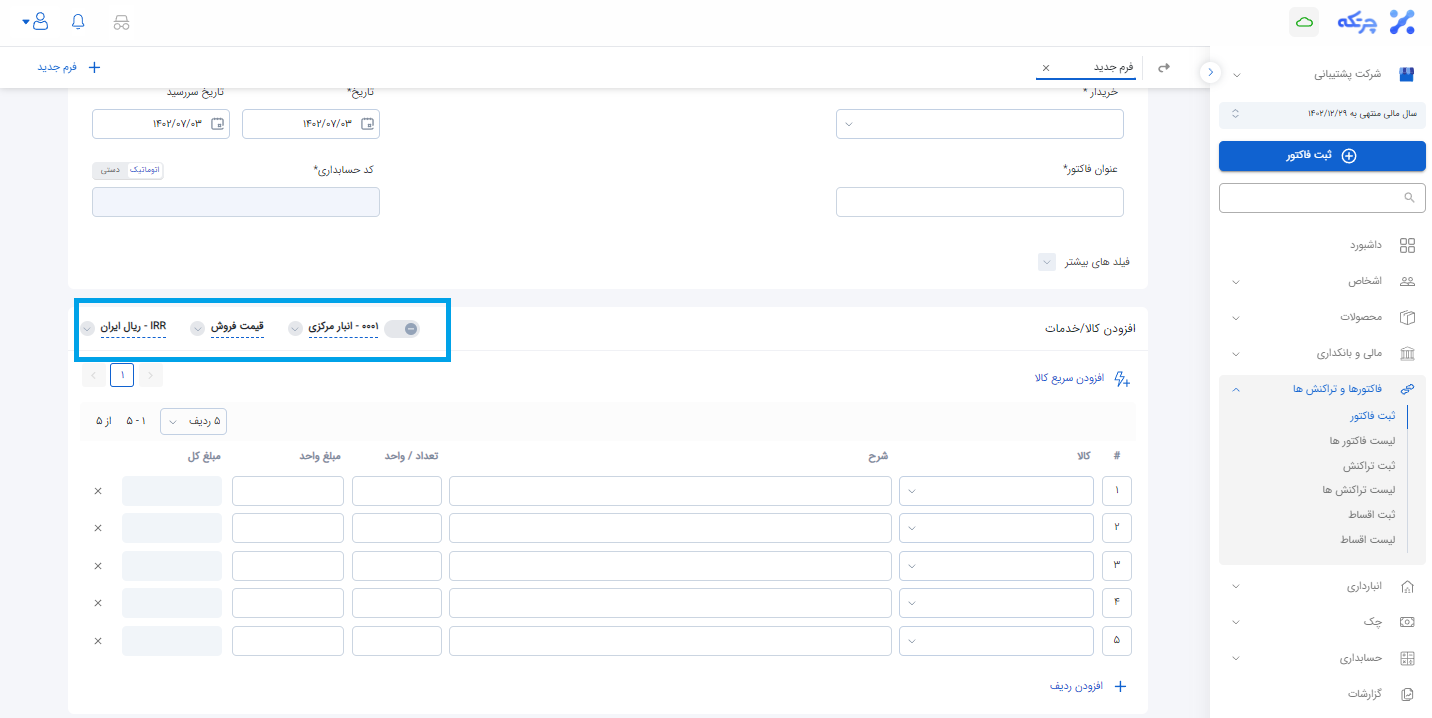
اگر فاکتور مربوطه توسط خریدار نیز پرداخت شده باشد تیک گزینه پرداخت فاکتور را انتخاب و مبلغ پرداختی فاکتور را که به نحو های مختلف مانند بانک یا شخص یا چک یا تنخواه یا صندوق پرداخت شده است را اضافه نمود. 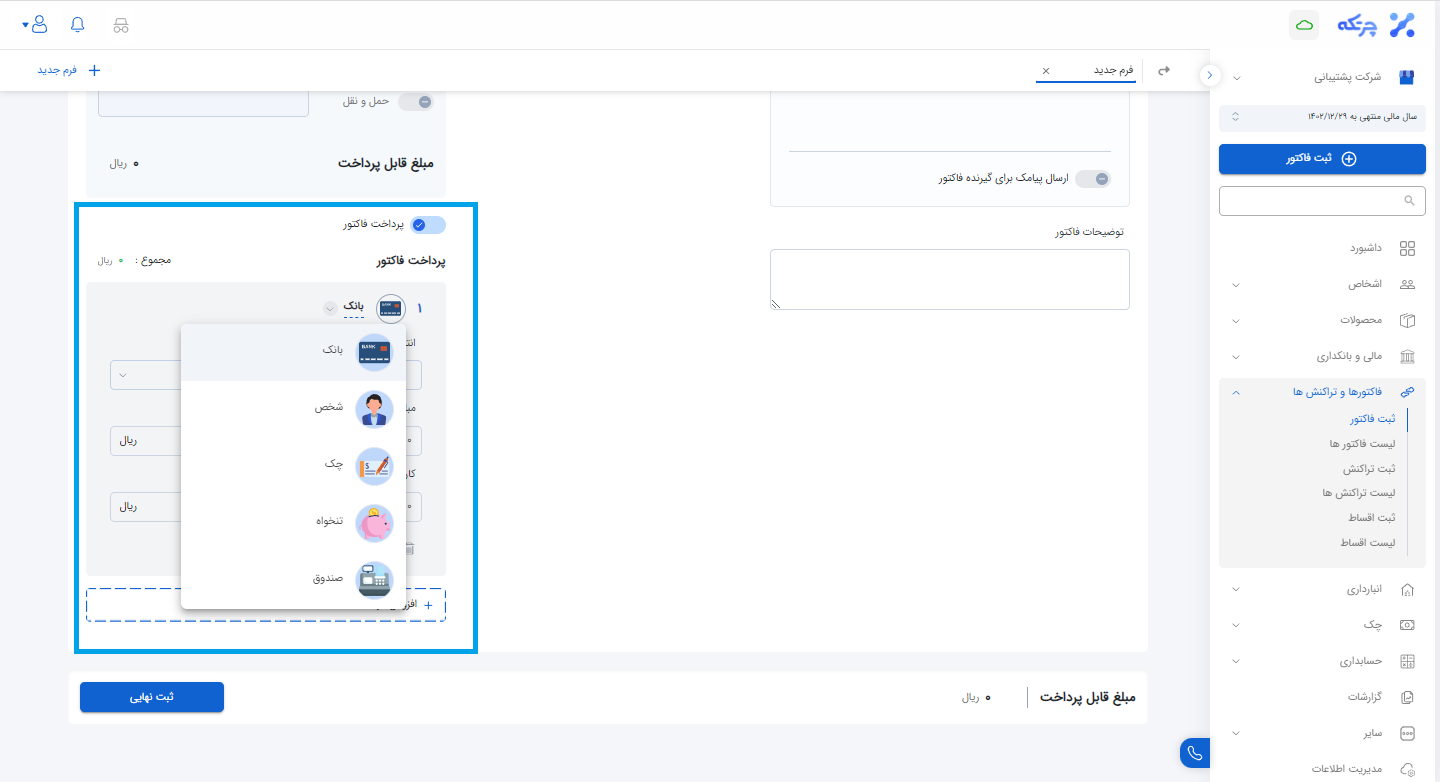 در نهایت، با زدن گزینه ثبت پیش نویس، پیش فاکتور صادر می شود و با زدن گزینه ثبت نهایی فاکتور مربوطه ذخیره خواهد شد. همچنین در ثبت فاکتور خرید، ضایعات و برگشتی نیز تمامی مراحل یکسان می باشد.
در نهایت، با زدن گزینه ثبت پیش نویس، پیش فاکتور صادر می شود و با زدن گزینه ثبت نهایی فاکتور مربوطه ذخیره خواهد شد. همچنین در ثبت فاکتور خرید، ضایعات و برگشتی نیز تمامی مراحل یکسان می باشد.
لیست فاکتورها
در لیست فاکتور ها می توانید تمامی فاکتورها را مشاهده کنید. همچنین در قسمت سه نقطه هر فاکتور امکان مشاهده فاکتور، ویرایش، کپی، چاپ و حذف آن وجود دارد. اگر مایل به ویرایش قالب برای چاپ فاکتور هستید از قسمت مشاهده فاکتور با زدن ویرایش قالب اقدام به انجام این کار کنید.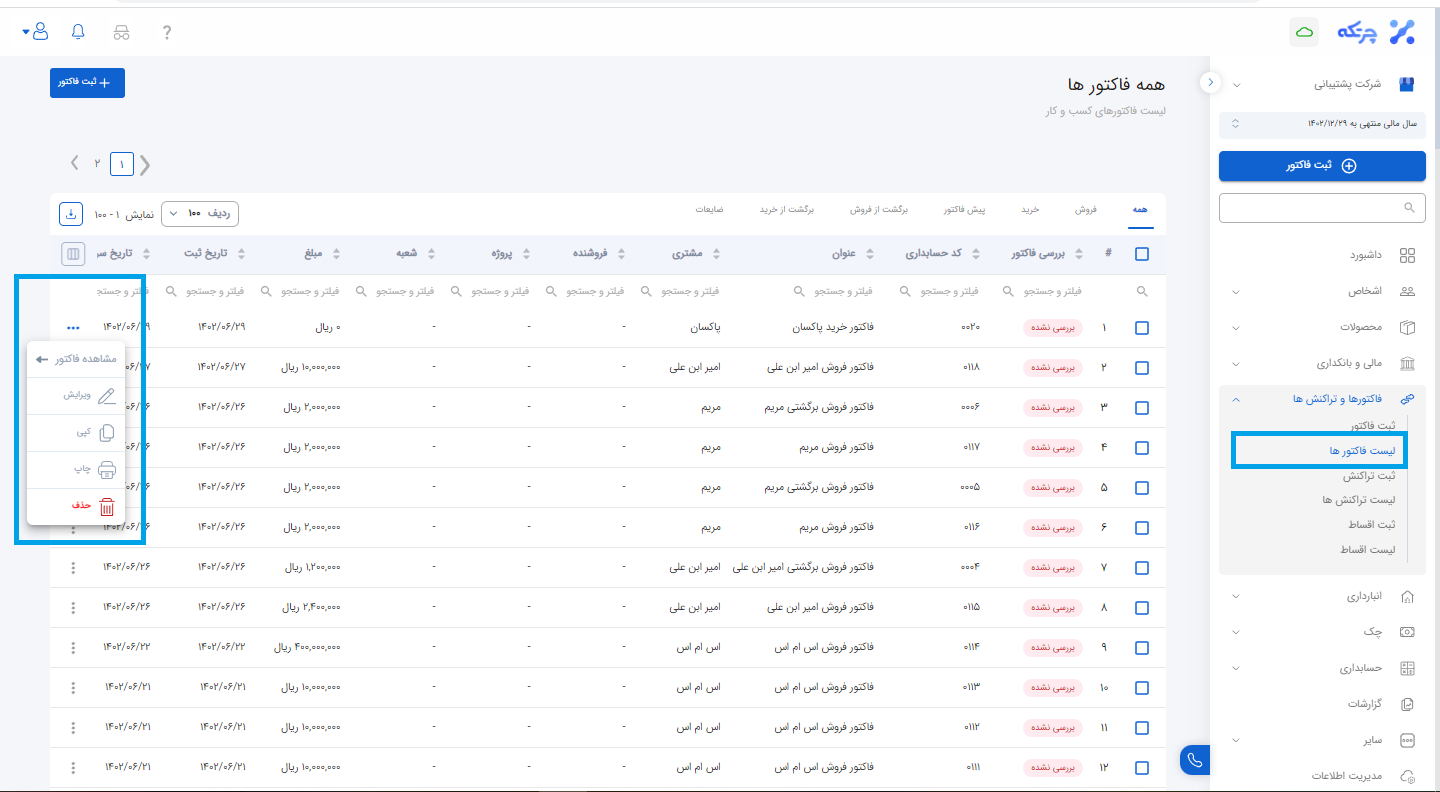
ثبت تراکنش
در قسمت ثبت تراکنش مالی، اسناد حسابداری را به صورت اتوماتیک ذخیره خواهید کرد. به این صورت که ابتدا نوع تراکنش را از تب دریافت یا پرداخت انتخاب نمایید. منظور از دریافت یعنی مبالغی که طرف حساب های شما به شما پرداخت خواهند کرد و تب دریافت یعنی شما مبالغی را به آن ها پرداخت خواهید کرد. 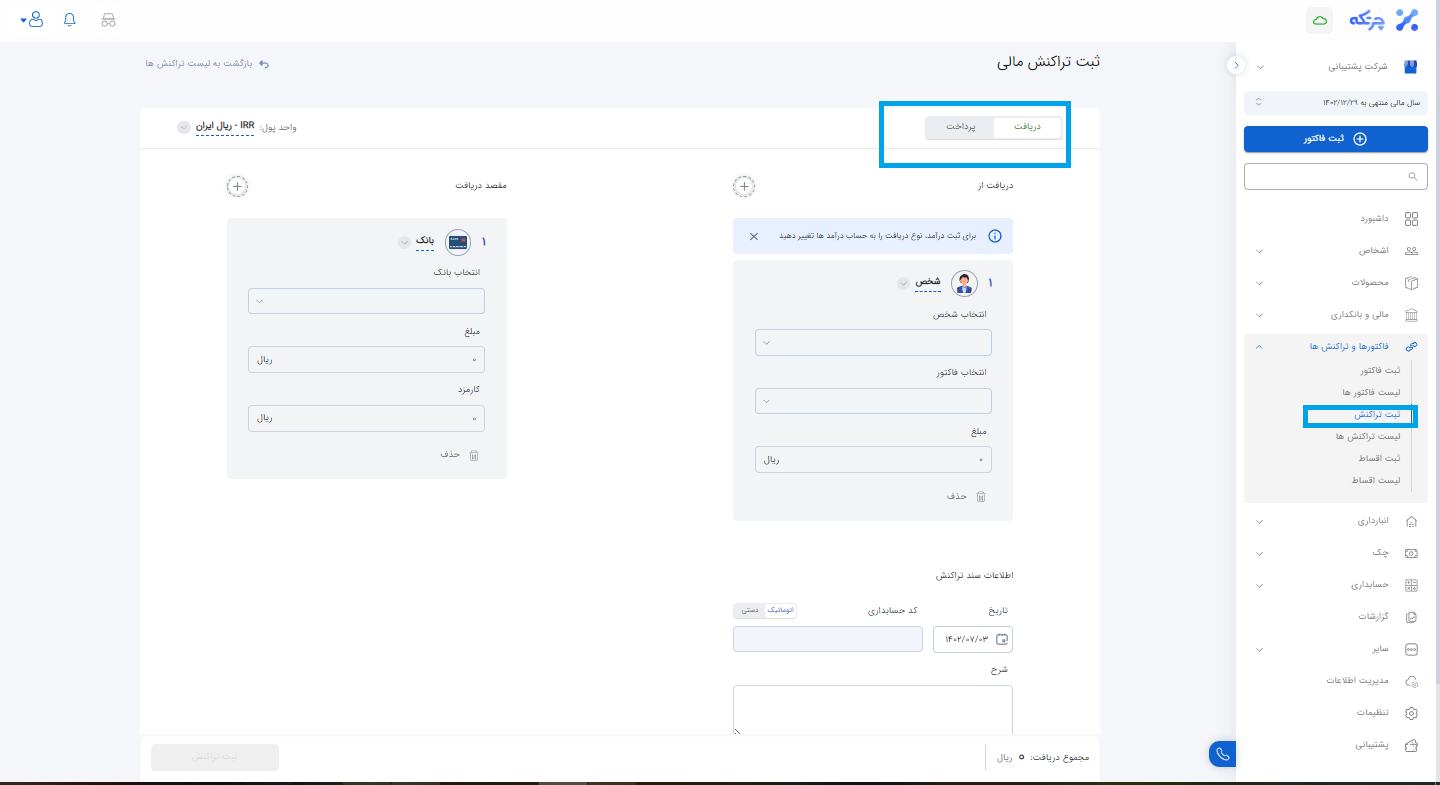
با انتخاب دریافت، نوع دریافت را انتخاب کرده و اگر می خواهید درآمدی را ثبت کنید نوع دریافت را به درآمد تغییر دهید. همچنین اگر فاکتوری توسط خریدار پرداخت شده است را می توان با انتخاب فاکتور در کادر مربوطه اضافه نمود. در قسمت مقصد دریافت، نحوه دریافت مبلغی که از شخص گرفته شده است را از لیست مربوطه انتخاب میکنیم. توجه کنید که در این قسمت امکان اضافه نمودن نحوه دریافت وجود دارد زیرا ممکن است روش پرداخت فاکتور به صورت های مختلفی باشد که از طریق زدن دکمه افزودن اقدام به انجام این کار نمایید. شرح، پروژه و توضیحات فیلدهای اختیاری می باشد و توجه داشته باشید فیلد مبالغ دریافتی و فیلد مقصدهای دریافت باید تراز باشند در غیر اینصورت نرم افزار اجازه ثبت تراکنش را نخواهد داد.
در تب پرداخت نیز نوع آن را مشخص کرده و مانند تب دریافت فیلدهای مورد نظر را پر کنید. دقت کنید هزینه یک عمل پرداختی می باشد پس اگر مایل به ثبت هزینه بودید در قسمت پرداخت به، به جای شخص حساب هزینه هارا انتخاب کنید.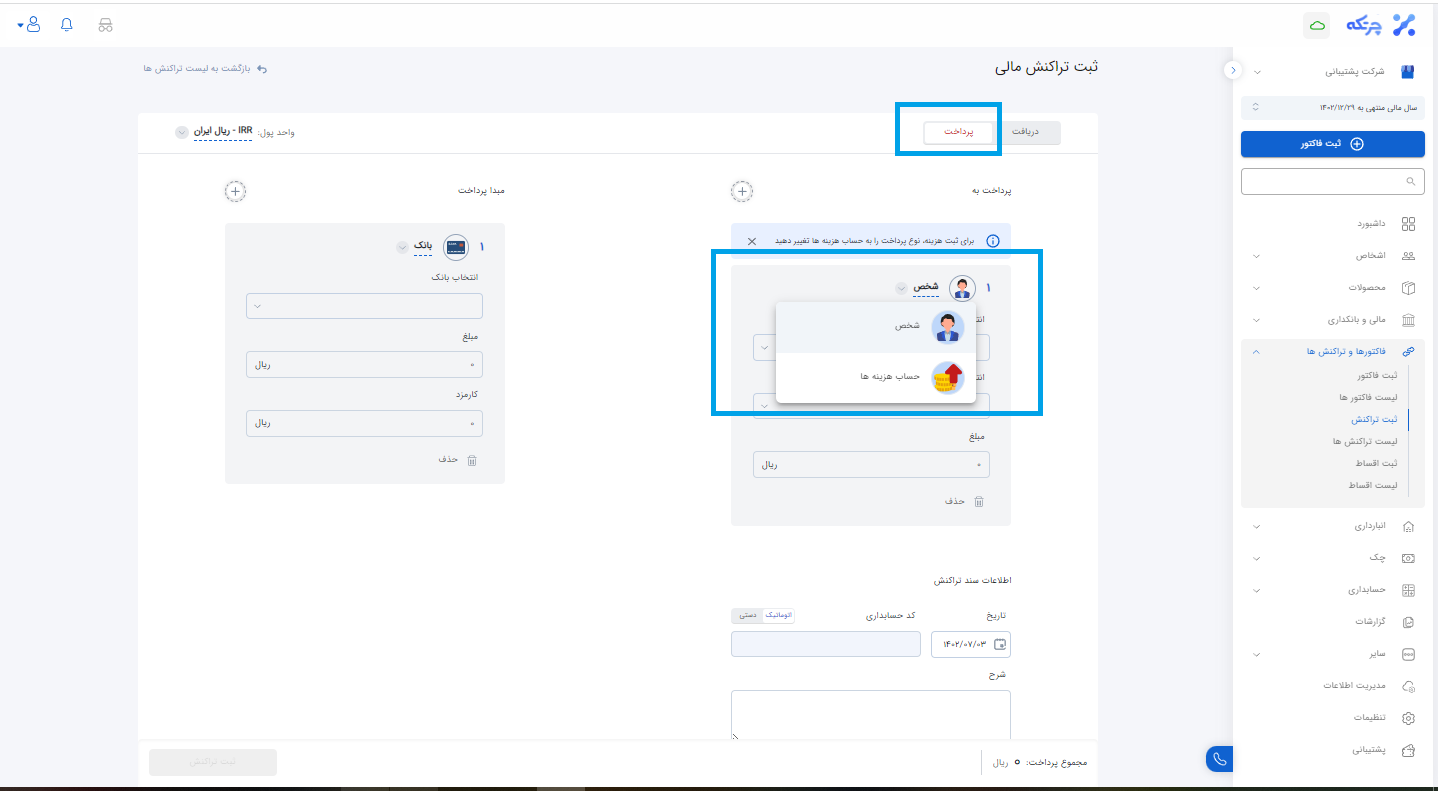
لیست تراکنش ها
در قسمت لیست تراکنش ها می توان تمامی تراکنشات پرداخت و دریافت را مشاهده نمود. توجه داشته باشید برای حذف فاکتوری که برای آن ثبت تراکنش دریافت و پرداخت انجام شده باشد، باید ابتدا تراکنش مربوط به آن را حذف نمود و سپس اقدام به پاک کردن فاکتور کرد.
ثبت اقساط
در قسمت ثبت اقساط، اقساط را از طریق فاکتورهای فروش و خرید می توان مدیریت کرد. ابتدا نوع قسط مشخص می شود و مهمترین نکته برای ثبت اقساط این است که حتما فاکتور فروش و خرید را ثبت نموده و از طریق افزودن فاکتور برای اقساط، فاکتور فروش یا خرید را آپلود نموده. اگر قسط فاکتوری پیش پرداخت داشته باشد آن را در کادر پیش پرداخت وارد کرده. تمامی فیلدها به وضوح مشخص می باشد و در نهایت با زدن دکمه محاسبه اقساط، مجموع اقساط برای شما نمایش خواهد داده شد.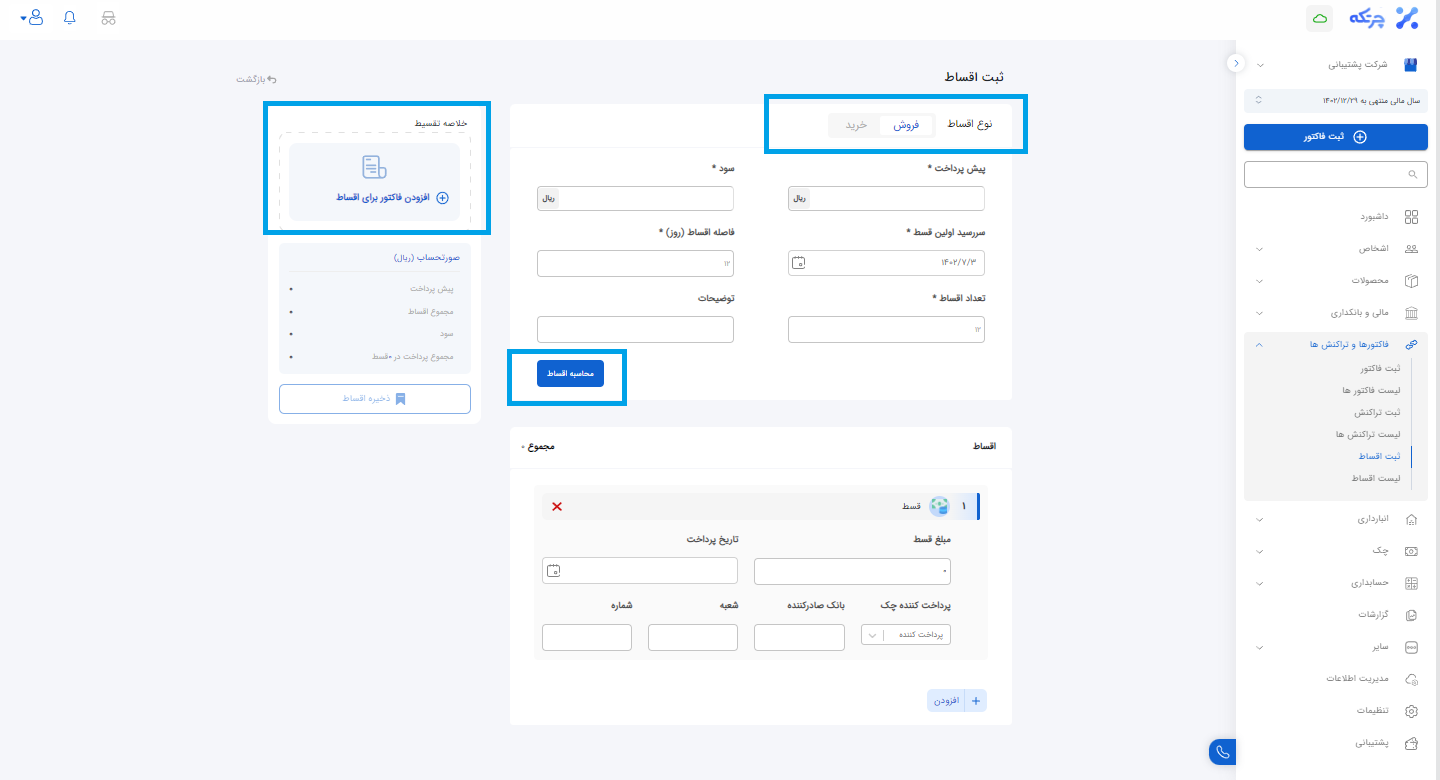
لیست اقساط
در نهایت تمامی اقساط ثبت شده در نرم فزار را می توان در لیست اقساط مشاهده نمود. که با زدن سه نقطه کنار هر قسط اقدام به مشاهده، ویرایش و حذف آن نمود.